
Excelで自動グループ分けシートを作ってみたらどうでしょうか?
授業でグループ学習を行っている先生方は多いです。
ただ、番号順であったり教室の座席配置だったりと、いつも同じメンバーで学習を進めてしまっていることもあるのではないでしょうか。
いつも同じ座席だと
などのデメリットもあります。
今回は、Excelで簡単にグループを作成する方法を紹介します。
マクロを組めばワンクリックで簡単に新しいグループができますから、頻繁なグループ替えに最適です。
安心・安全な場をつくり、対話的な学びの促進につなげていきましょう!

Excelの知識があると、業務の効率が大きく向上します。
基本的な内容から説明していますので、ぜひご自身で作成してみてください。
※画像はMacのものですが、Windowsでも基本的な操作は同じです。
▼今回と似たExcel知識で自動席替えシステムも作れます。こちらの記事も参考にどうぞ!
高校の数学教員として10年以上授業を行っています。
ただ学習内容を教えるのではなく、「学び方を教える」をモットーに授業作りをしています。
対話的な学びを実現するための人間関係づくりも大切にしています。
ExcelをはじめICTを積極的に活用することで業務の効率化・システム化を図り、生徒と向き合う時間を増やしています。
目次
名簿とグループ人数を設定する

まずは基本的な準備をしていきましょう!
グループ名と人数を定義する
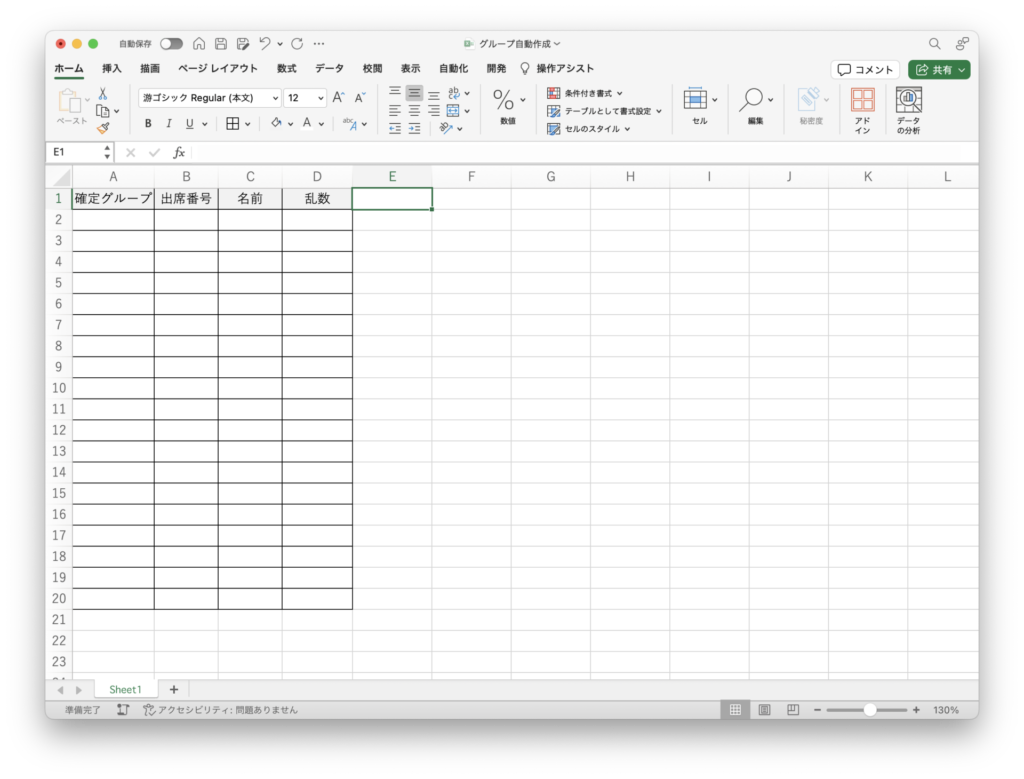
↑グループ分けをする生徒名簿を作ります。
項目は「確定グループ番号」「出席番号」「名前」「乱数」を用意します。
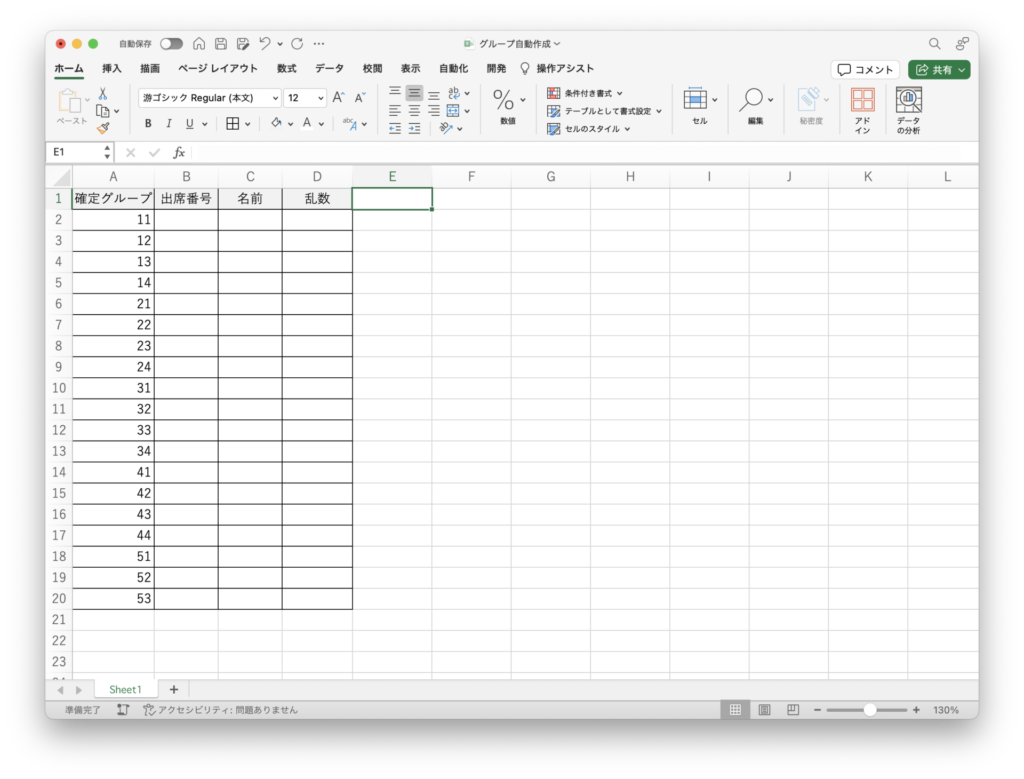
↑グループ番号と人数を決めましょう。
1班の1人目を「11」とします。
2班の4人目は「24」となります。
40人クラスで4人グループであれば、こちらの規則で大丈夫です。
3人グループなどで「12-1」などが出てきても対応できます。

ここで自由にグループ番号と人数を決めておきます。
名簿を貼り付ける
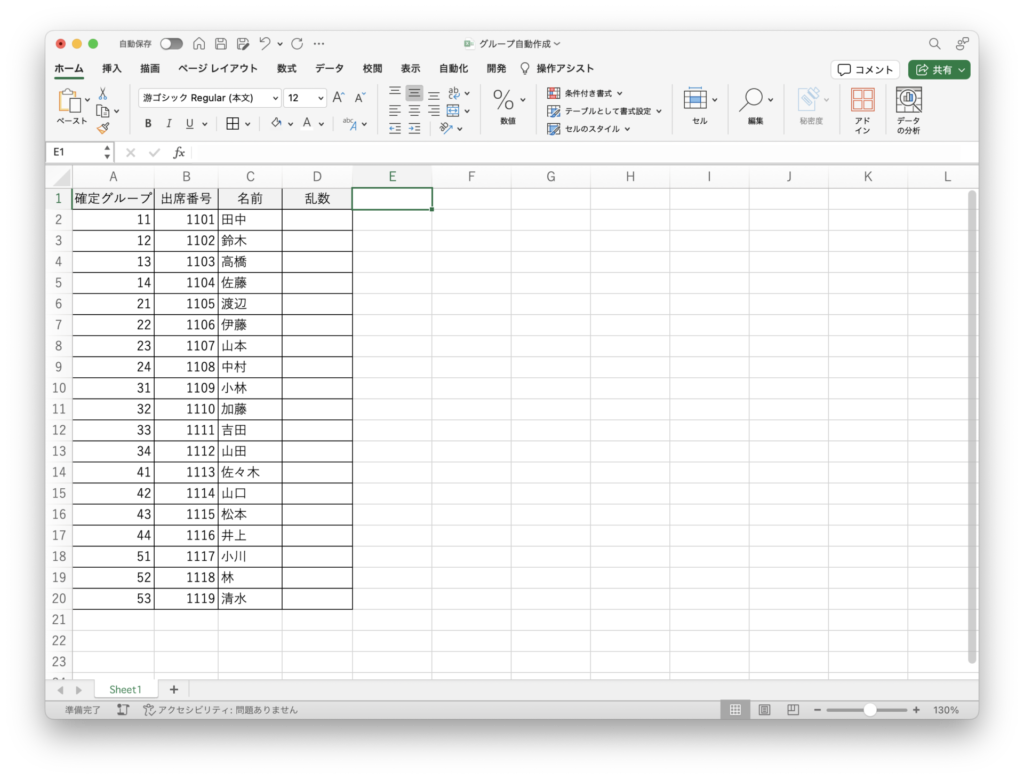
↑名簿から「出席番号」「名前」を貼り付けましょう。
乱数を入力する
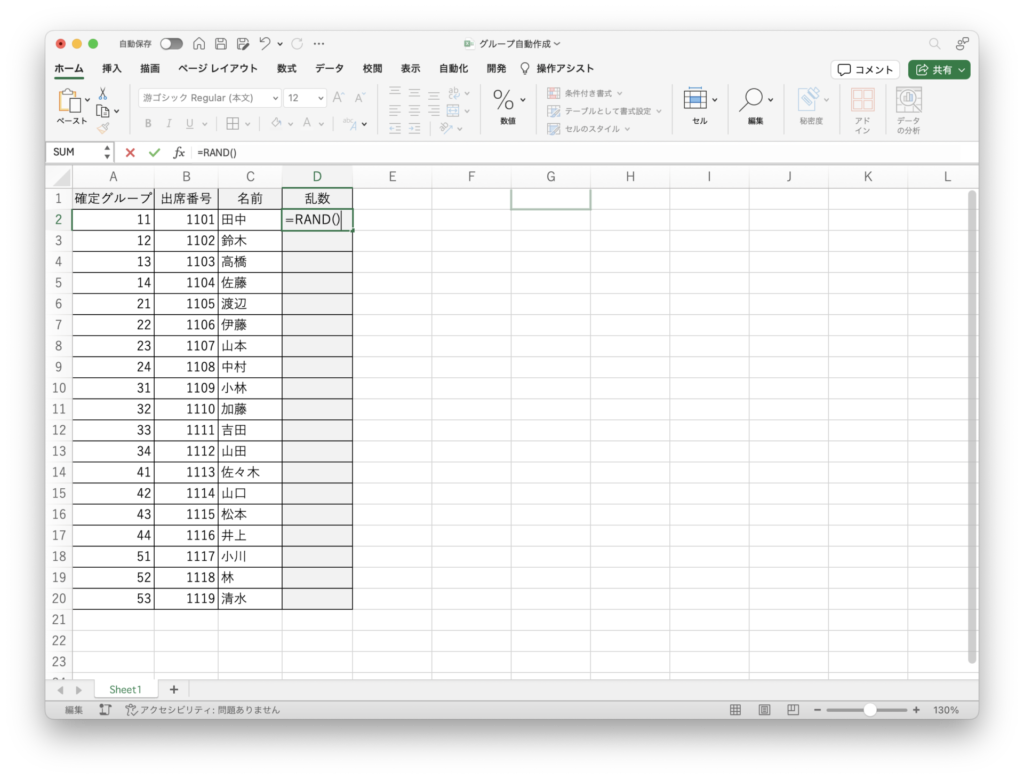
↑ D2のセルに、以下のようにRAND関数を入力します。
=RAND()
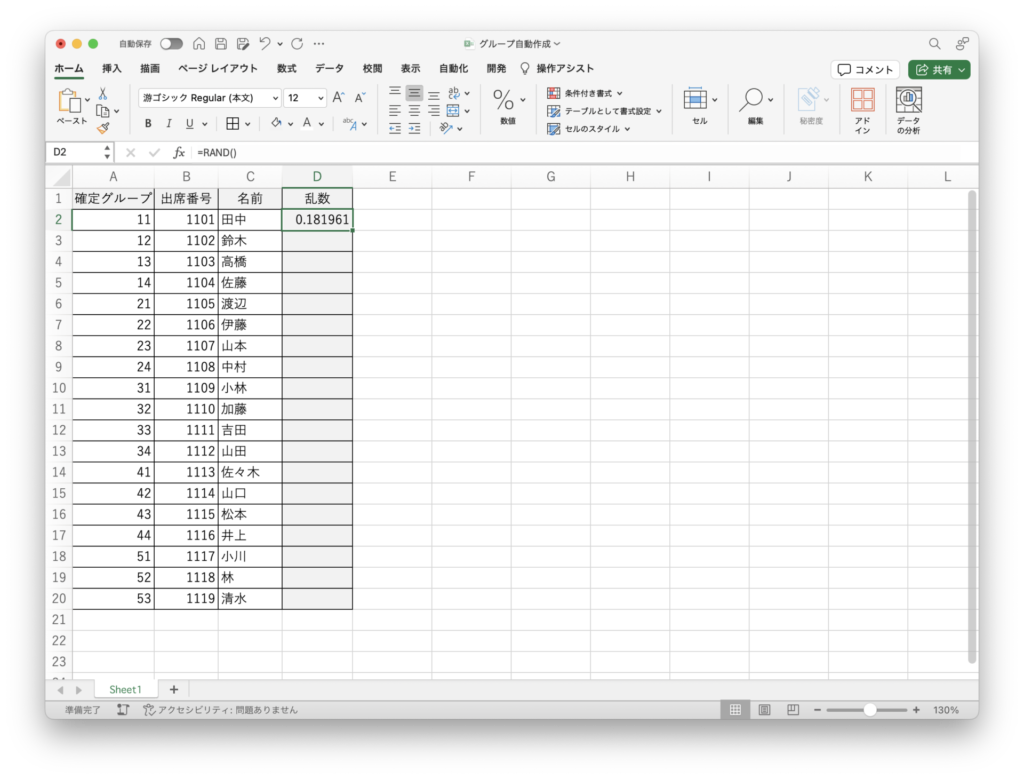
↑ランダムな数値が返されました。
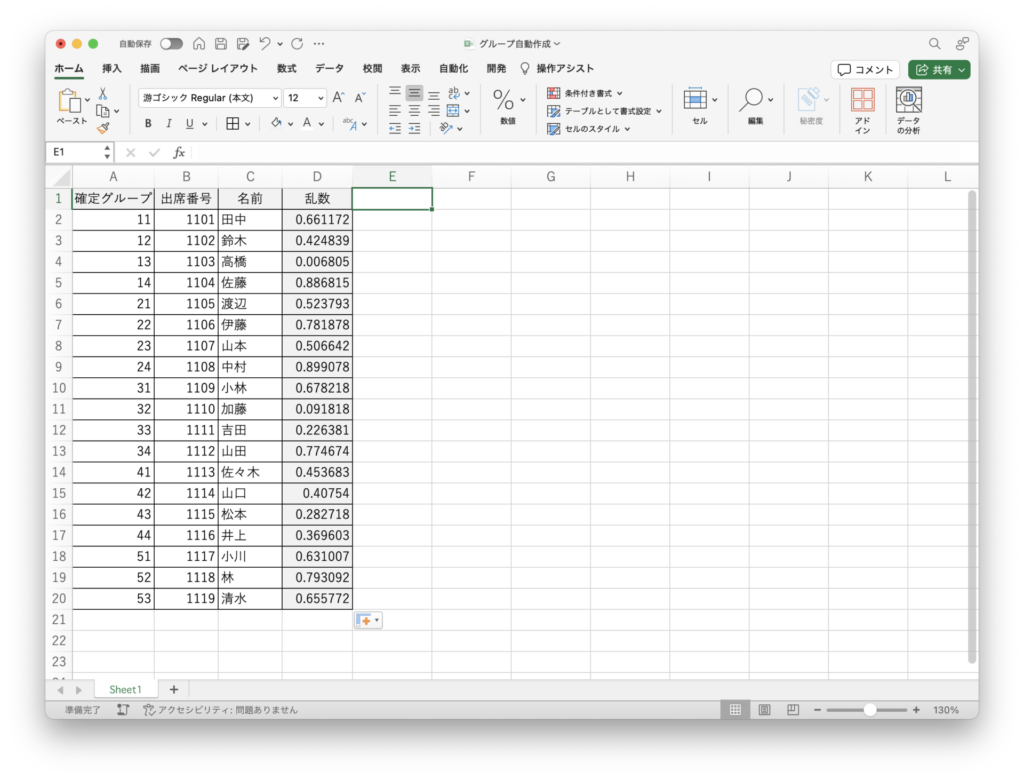
↑オートフィル機能(セル右下の■をドラッグ)を使って全てのセルにRAND関数を入力します。
抽出用の枠を作る

上記で作成した「並べ替え可能な表(縦列)」から、「グループメンバーを抽出する表」を作ります。
確定グループで出席番号を返す
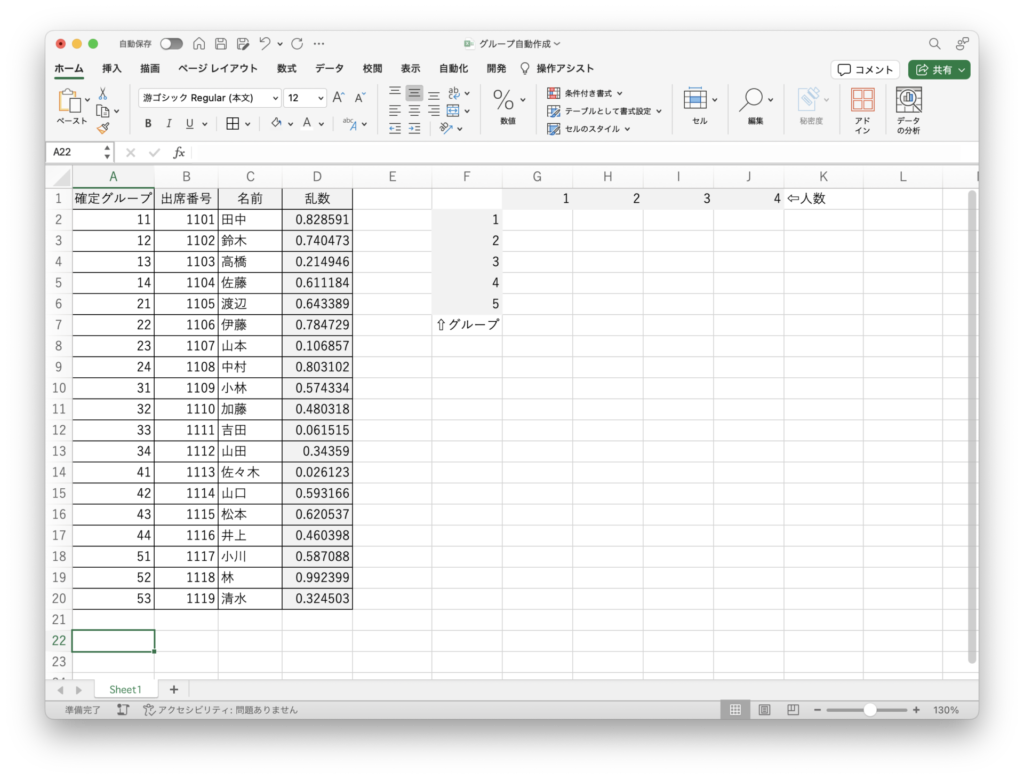
↑F列にグループ番号(確定グループの十の位)、1行にグループの人数(確定グループの一の位)を入力します。
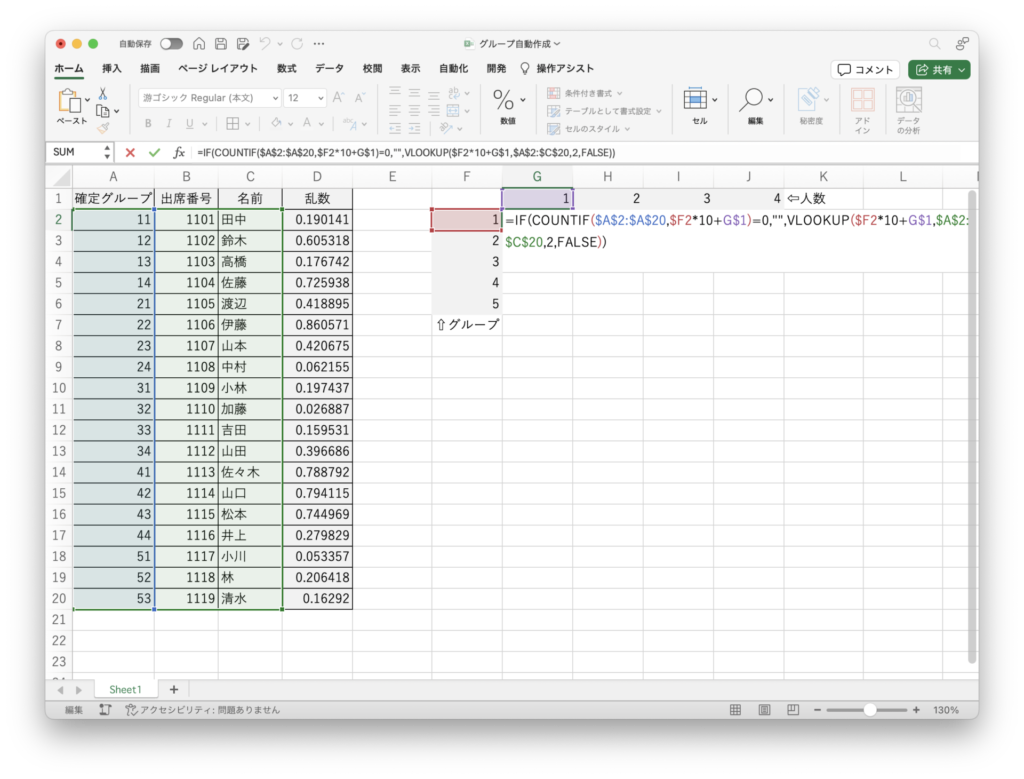
↑それぞれのセルに生徒を抽出していきます。
G2のセルに以下の関数を入力します。
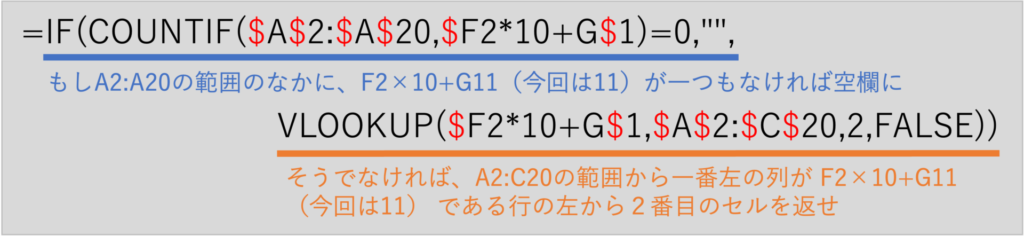
このときコピー&ペーストのために、絶対参照 ($をつけて動かないように)にしておきましょう。
- 行も列も動かさない→$A$1
- 行だけ動かさない →A$1
- 列だけ動かさない →$A1
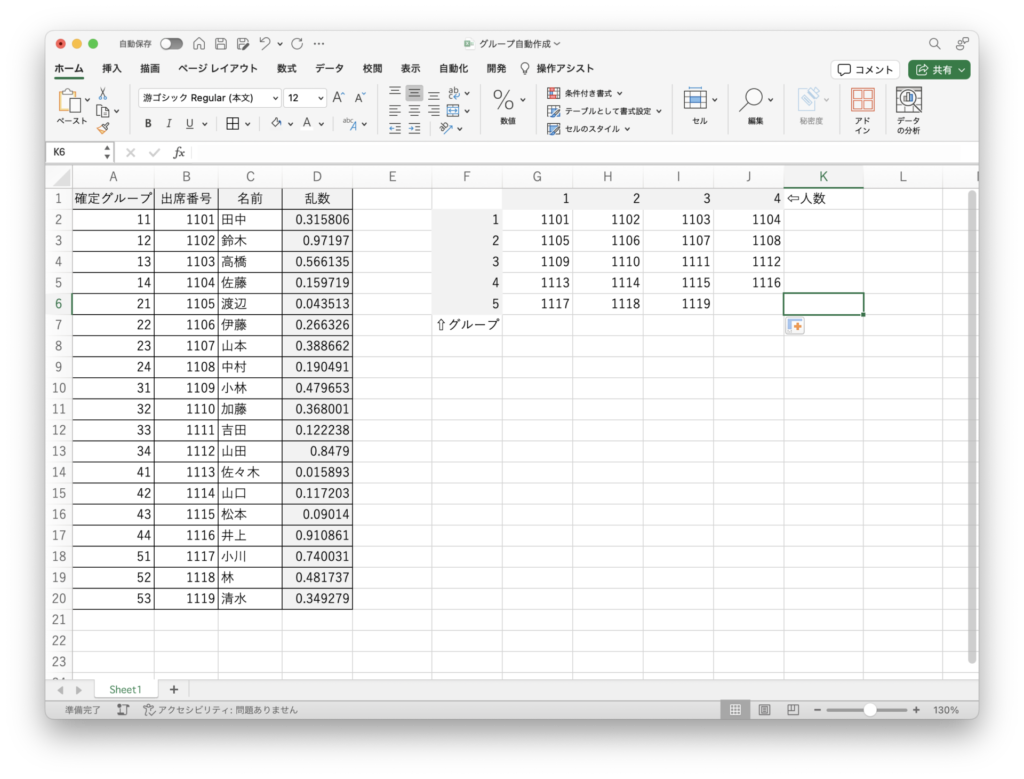
↑絶対参照にしたことで、「グループ番号」「人数番号」をもとに、オートフィル機能ですべてのセルに関数が入ります。

今回はIF関数を使っているので、5班4人目は空欄が返されています。
グループメンバーを一つに合わせる

掲示物などに貼り付ける場合には、グループメンバーを一つにまとめておいた方がよいこともありますね。
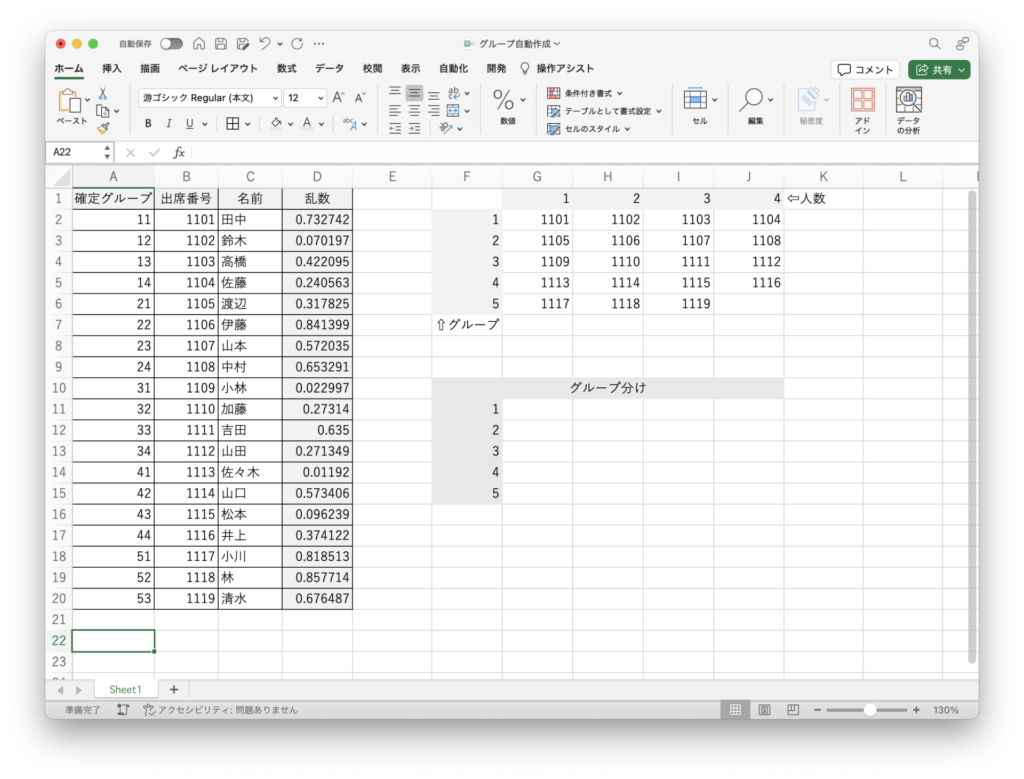
↑グループメンバーをまとめる枠を作りましょう。
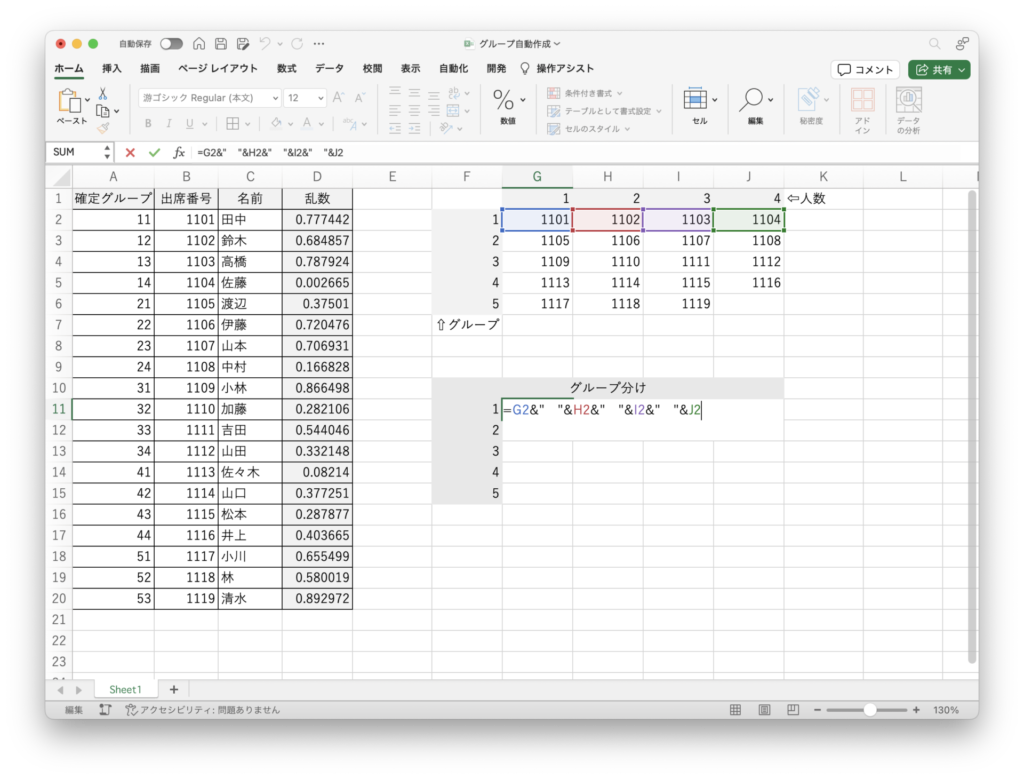
↑G11のセルに以下のように関数を入力します。
=G2&” ”&H2&” ”&I2&” ”&J2
「&」を利用すると関数をつなげることができます。
日本語を関数内で使用するときは「”あ”」のように「” ”」で挟みます。
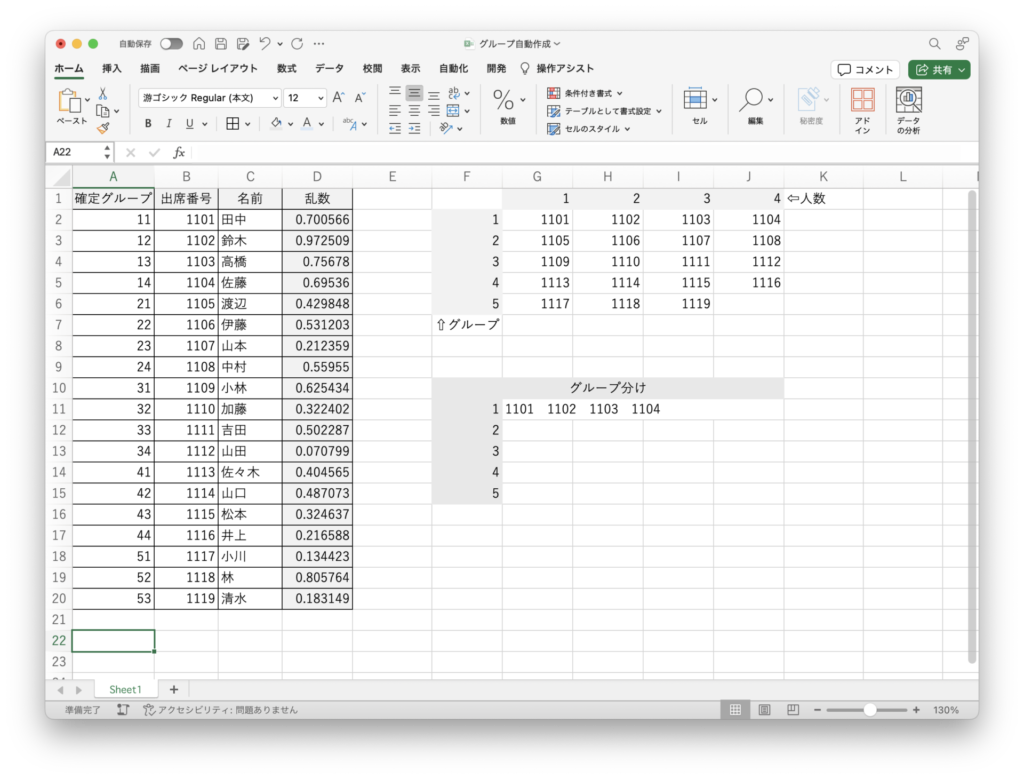
↑一つのセルにグループメンバーがつながって表示されました。
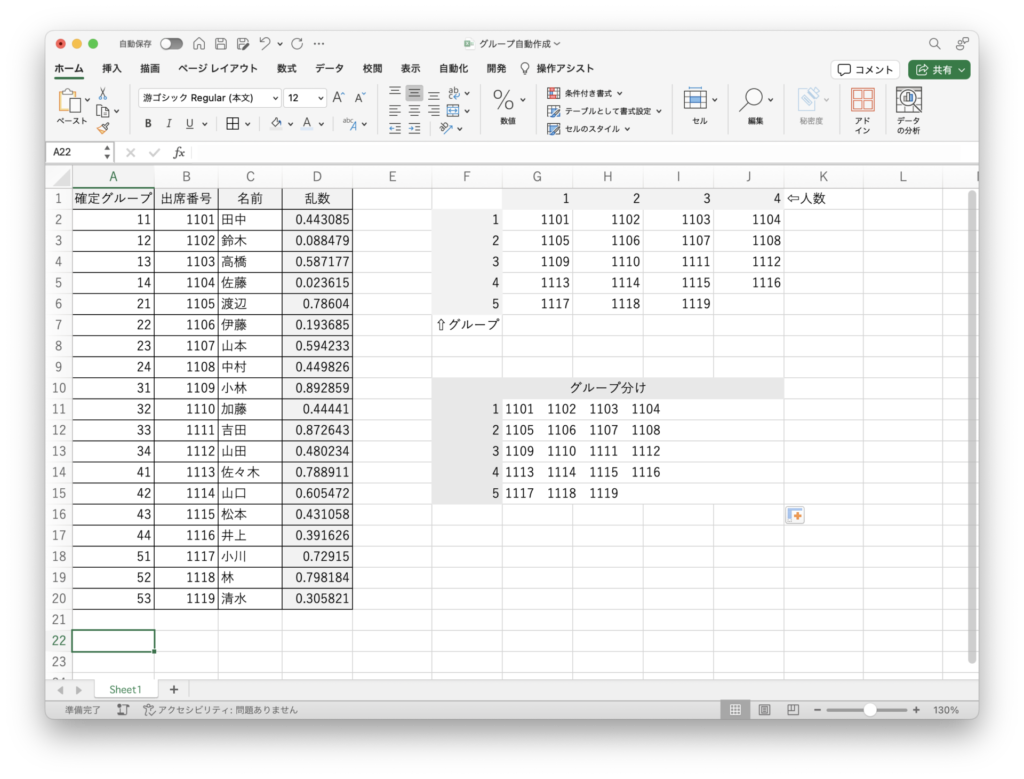
↑オートフィル機能でコピーしましょう。

問題ごとにグループを割り当てる際に、まとまっていると便利かも!
出席番号と名前にしたい場合
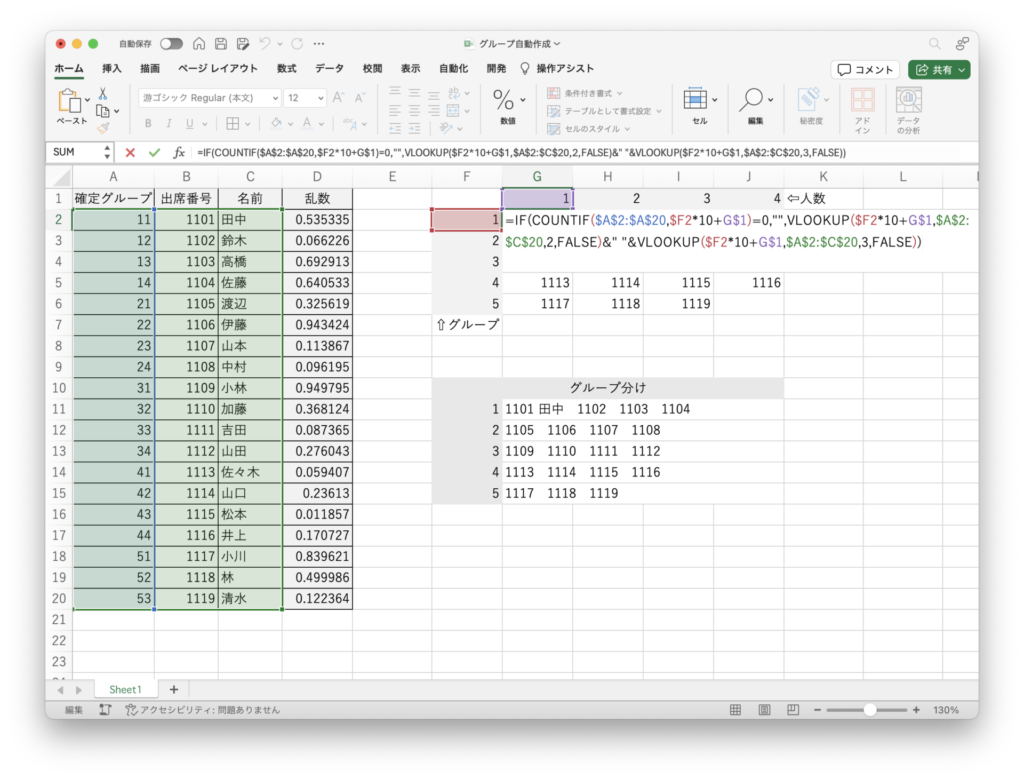
↑抽出を「出席番号」と「名前」にしたい場合は、VLOOKUP関数を「&」でつなげます。
=VLOOKUP($F2*10+G$1,$A$2:$C$20,2,FALSE)&” ”&VLOOKUP($F2*10+G$1,$A$2:$C$20,3,FALSE)
図の例では、2列目が「出席番号」、3列目が「名前」となっています。
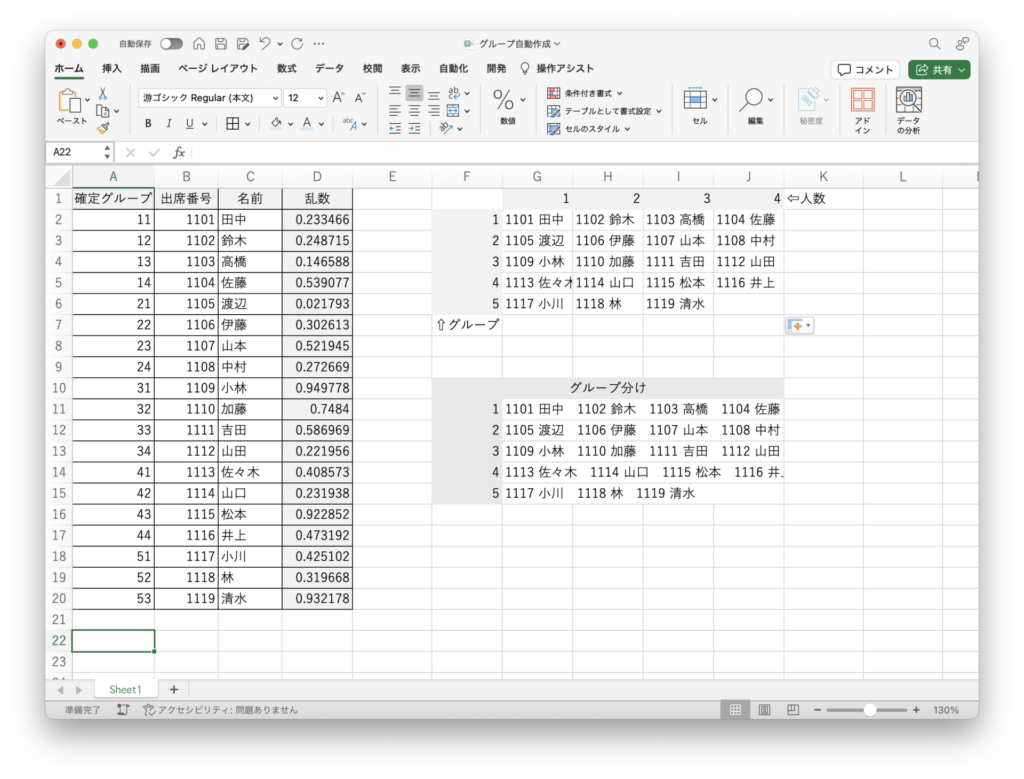
↑出席番号+名前の表示に変わりました。
並び替えをして自動グループ分けを運用しよう

ようやく枠が出来上がりましたね。
でもグループメンバーが番号順になっています。

そのための乱数です。
シャッフルをしてランダムなグループを作っていきましょう!
ランダムでグループを作成するには、名簿をランダムに入れ替えればよいことになります。
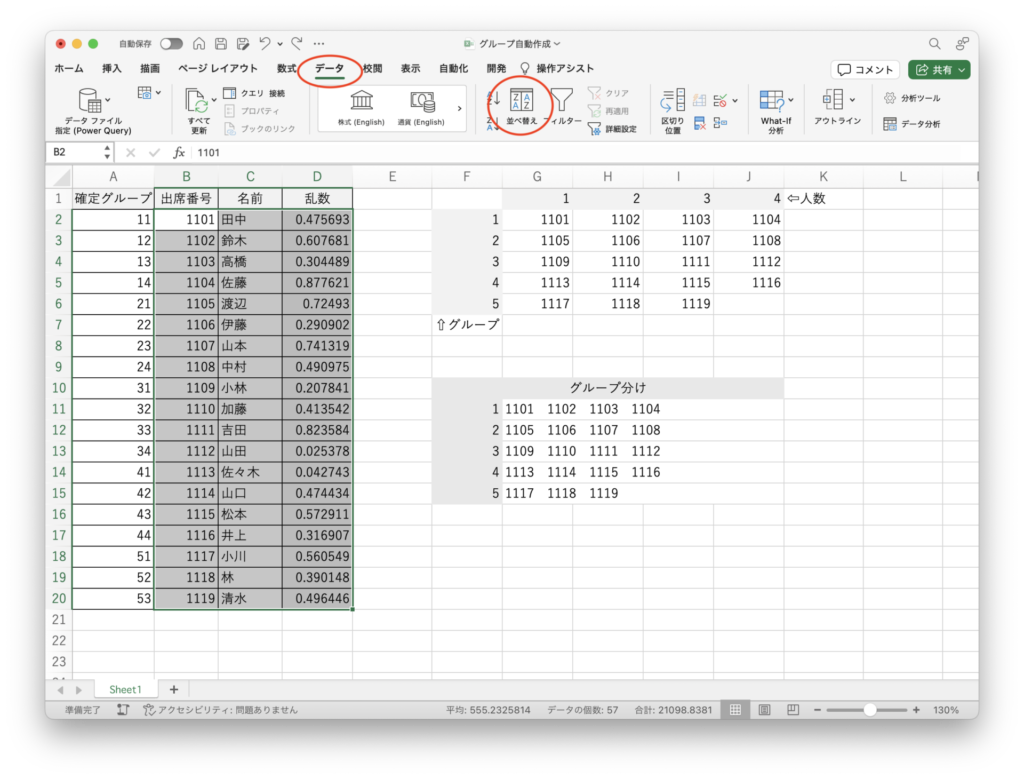
↑ B1からD20の範囲を選択し、「データ」タブの中の「並び替え」を選択。
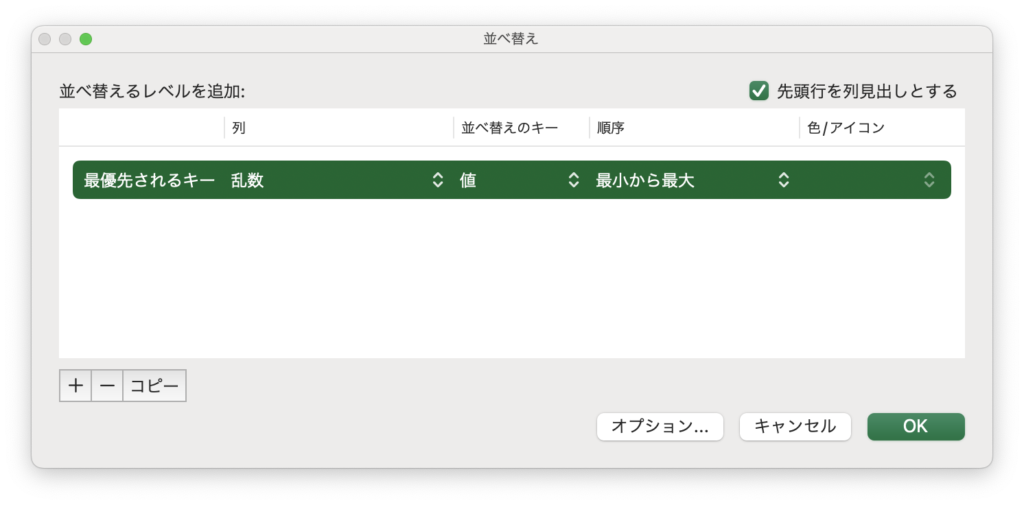
↑ 優先キーを「乱数」にします。順序はどちらでも可。
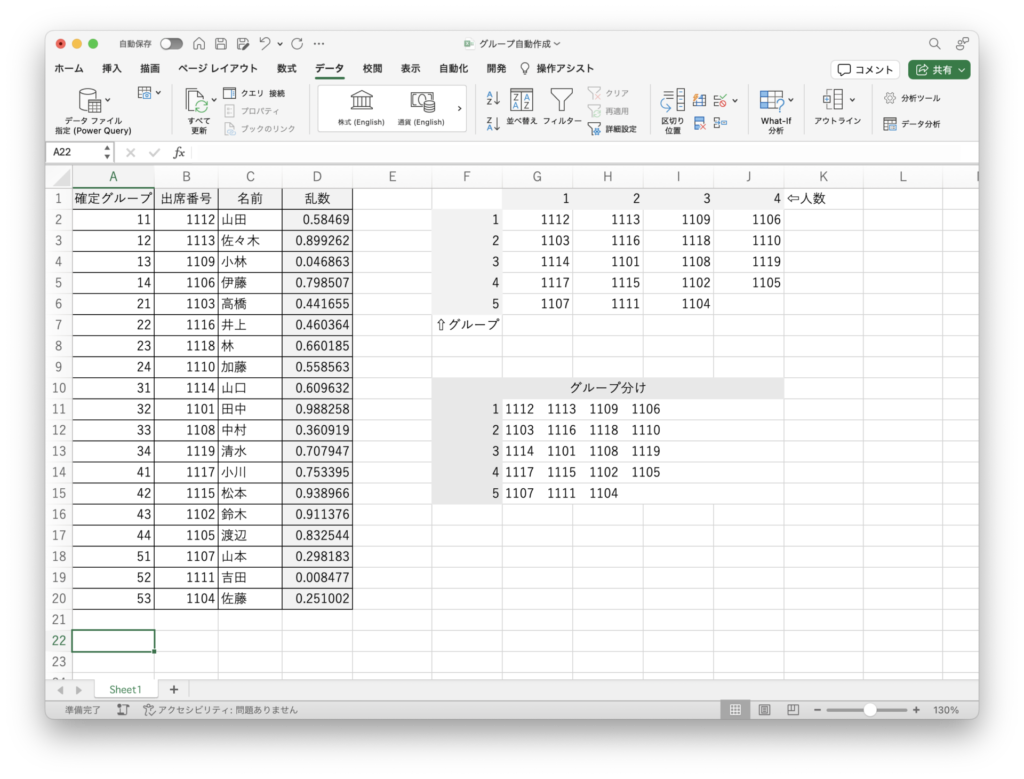
↑ 実行すると名簿がランダムに入れ替わります。
右側の抽出されたデータもランダムになっています。
※シートを更新すると乱数が自動で変わるので、実際は昇順・降順になっていません。

「並び替え」のほかにも、「ファイルの開き直し」や「セルの更新」などでも乱数は変わります。
もう一度「並べ替え」をしてしまうと同じグループは作れませんので、今回のグループを残したい場合は「値貼り付け」や「PDF保存」などをしておいてください。
マクロを組めば完全自動化

並べ替えの作業が手間な場合は、マクロを組んでおくと楽です。
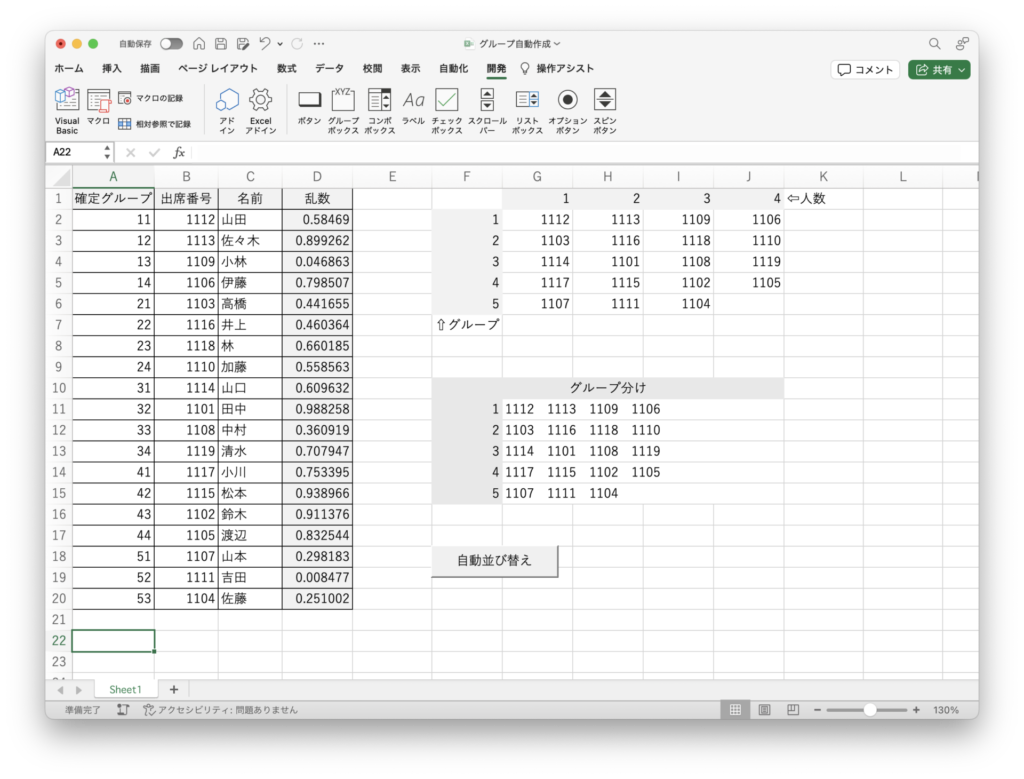
↑上記のようにマクロを割り当てたボタンを作成すると、ワンクリックで並び替えを実行できます。
▼実行方法については、こちらの記事で説明しています。
まとめ:グループ分けをランダムで行い、協働学習を深めよう!
今回は、Excelを用いて自動でグループ分けを行う方法を紹介しました。
グループ分けを行う際には、3人グループにしたり4人グループにしたりと人数を変えたいことがあります。
また、いつでも割り切れるわけではありませんから、自由に人数を設定したいですよね。
今回紹介した方法では、人数を自由に設定することで、授業の形態に応じたグループ分けができます。
協働学習を進める際には、一定の期間でグループを変更することが望ましいです。
グループを変えることで、以下のメリットもあります。
グループ内の学びを深めるためにも、いろいろな組み合わせで学習を進めていきましょう。
ただ毎度のグループ分けは、業務負担が大きいですよね。
今回の記事が、先生方の授業の質の向上と業務の負担軽減に一役買うことができれば嬉しいです。

安心・安全な場づくりをして、深い学びにつながる協働学習を進めていきましょう!
▼今回の記事に興味を持ってくださった方は、こちらの記事もどうぞ!
































授業で頻繁にグループ替えをしたいのですが、作業が手間で…。