
集計の手間がなく、誰が未提出かも簡単に見れますから、生産性がグッと上がりましたね。

ただ未提出者に入力を促す作業が、意外と煩雑なんですよね。
近年は1人一台端末のおかげもあり、Googleフォームを使う場面も増えてきました。
誰が提出をしたかをフォーム上ですぐに確認することができるので大変便利です。
しかし意外と難しいのが、未提出者への催促を行うことです。
自分のクラスだけであれば個別に声をかけることもできますが、学年全体での集計となると数が多くなるので催促も容易ではありません。
ICTを使うのであれば、Googleクラスルームに課題としてフォームを貼り付けることで、課題提出者を把握する方法もあります。
しかし、
などはよくありますよね。
そこで確実な方法としては、従来通り提出者一覧を作成し各担任にお願いをすることです。

今回は、Googleフォームで得たデータをもとに、未提出者一覧表を簡単に作る手順について紹介します。

対人間の部分は意外とアナログが効きますね。

その分、作業はコンピュータを使って、ささっと済ませてしまいましょう!
本記事では、学年全体の未提出者一覧を一度に作成し、各クラスごとの教室掲示まで作成する手順を紹介します。
Excelに詳しくなりたい人は、ぜひ最後まで目を通してみてください。

Excelの知識があると、業務の効率が大きく向上します。
基本的な内容から説明していますので、ぜひご自身で作成してみてください。
※画像はMacのものですが、Windowsでも基本的な操作は同じです。
高校の数学教員として10年以上授業を行っています。
ただ学習内容を教えるのではなく、「学び方を教える」をモットーに授業作りをしています。
対話的な学びを実現するための人間関係作りも大切にしています。
ExcelをはじめICTを積極的に活用することで業務の効率化・システム化を図り、生徒と向き合う時間を増やしています。
目次
フォームの集計をスプレッドシートに落とす

まず最初は、Googleフォームよりデータを落とすところから始めましょう。

いちからお願いします!
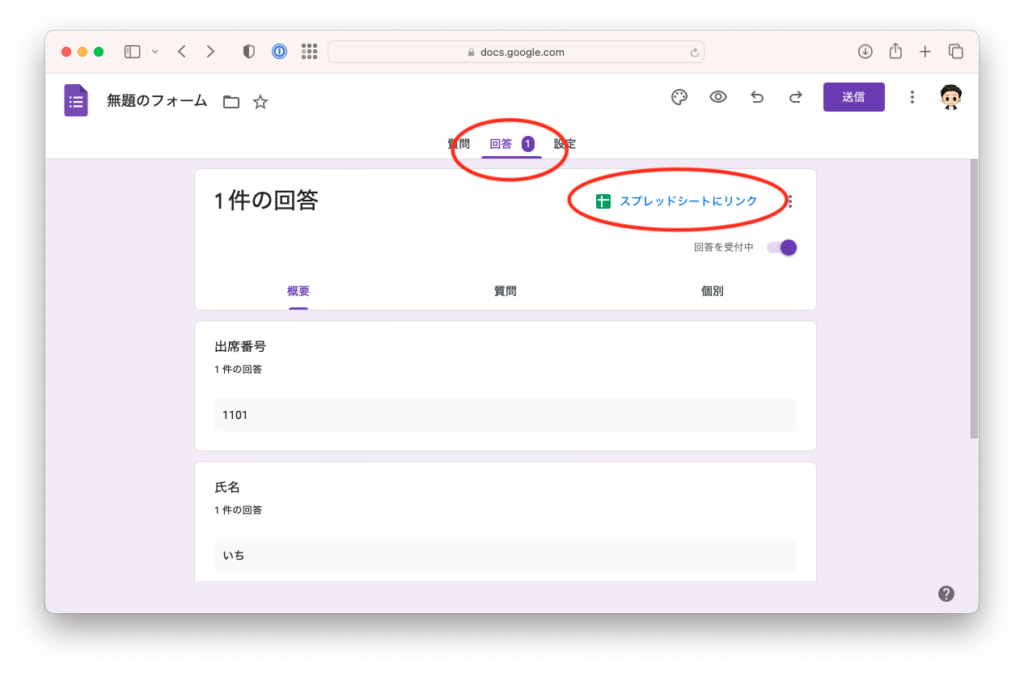
↑Googleフォームの編集ページを開き「回答」を選択する。
「スプレッドシートにリンク」をクリック。
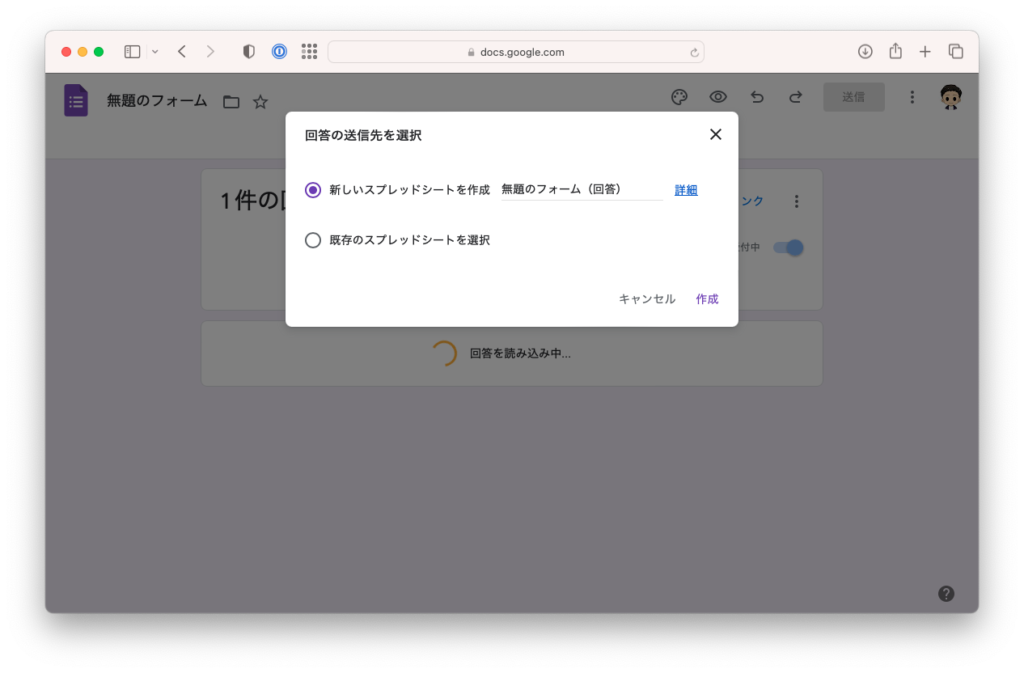
↑「新しいスプレッドシートを作成」を選択。
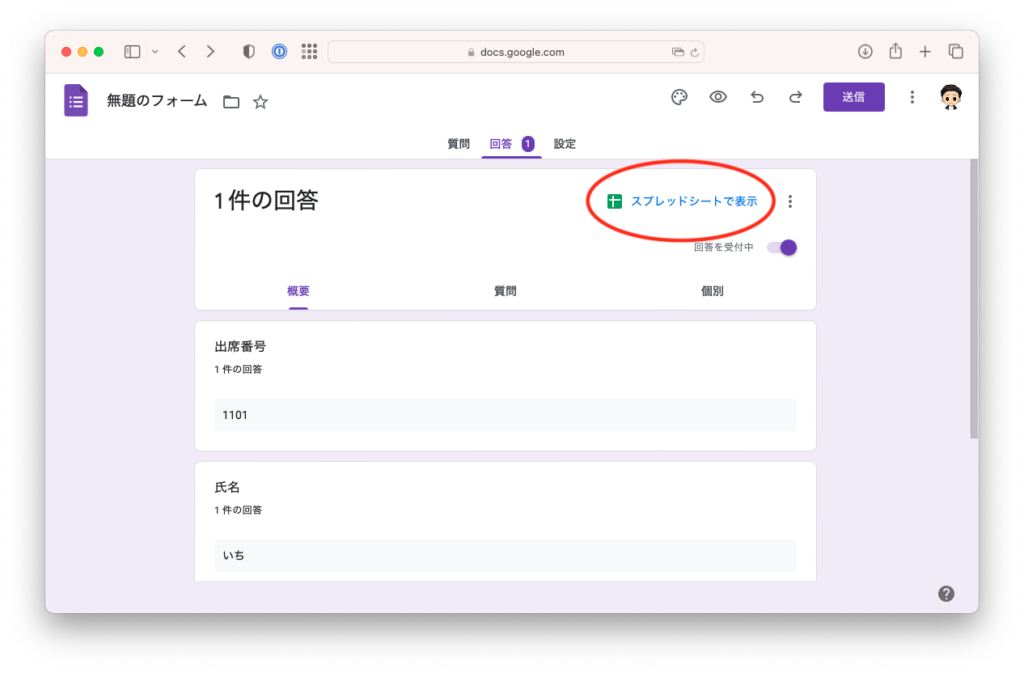
↑スプレッドシートへのリンクが作成されます。
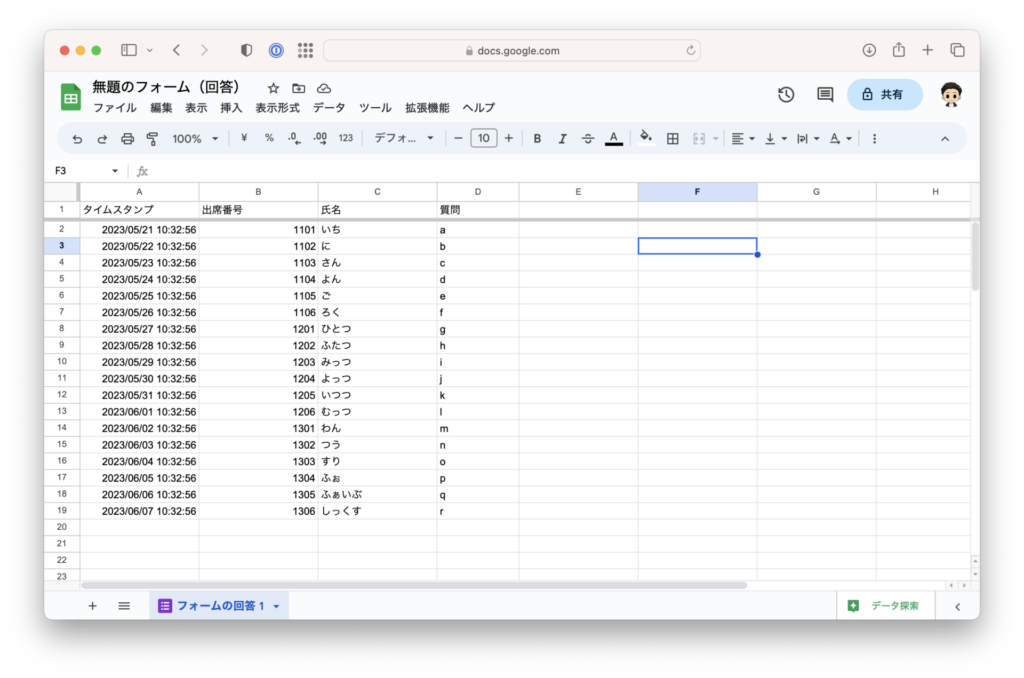
↑リンクをクリックするとスプレッドシートを開くことができます。
スプレッドシートからエクセルに貼り付ける

続いてスプレッドシートからデータを引っ張ってきましょう。
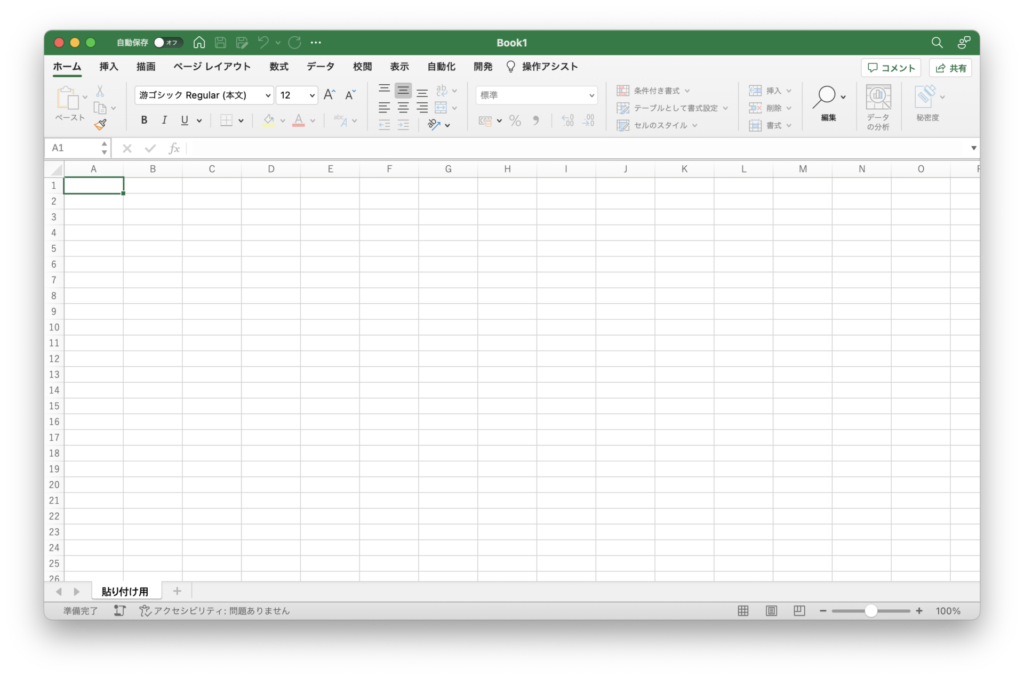
↑ データ貼り付け用のシートを作ります。
ここからデータを引っ張れるようにするためのシートです。
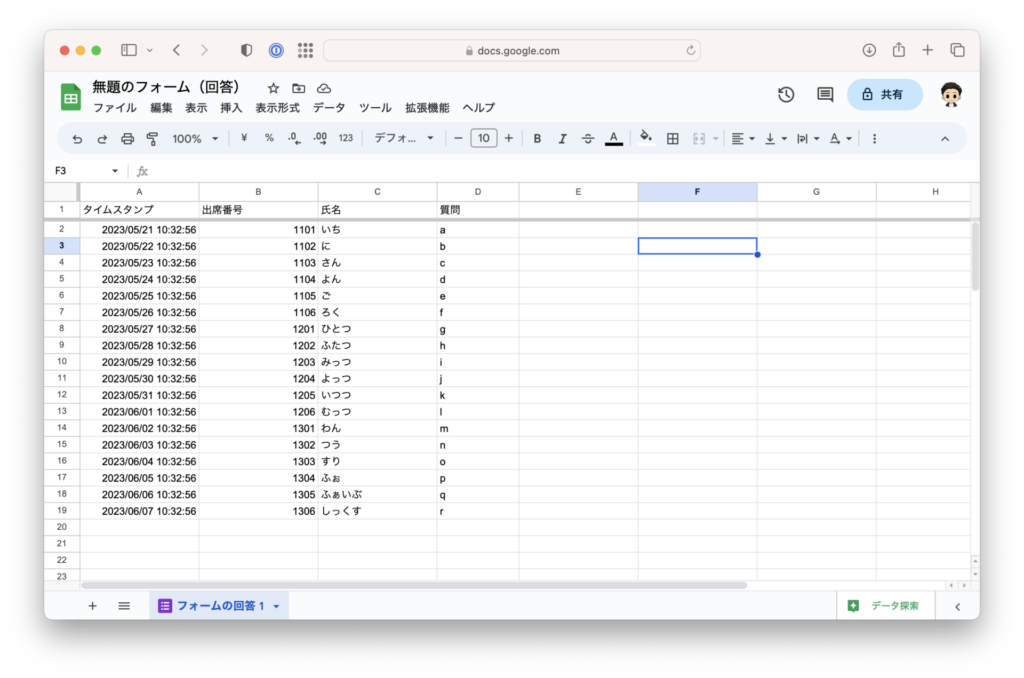
↑Googleフォームから集計されたスプレッドシートを開きます。
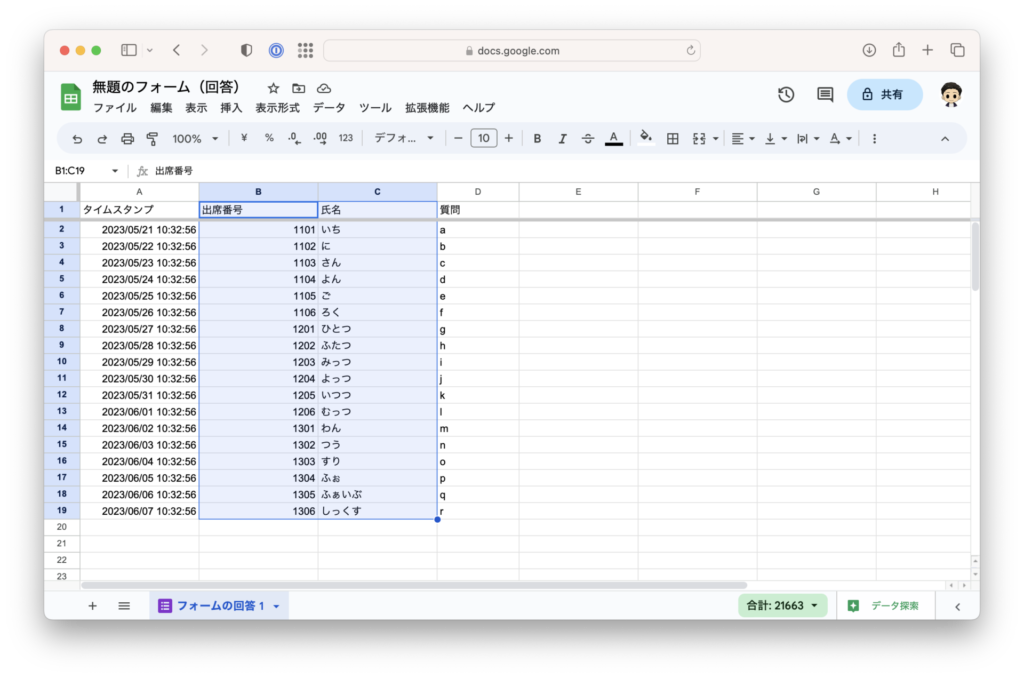
↑提出者が分かる情報【出席番号】【名前】をドラッグして選択し、コピーします。
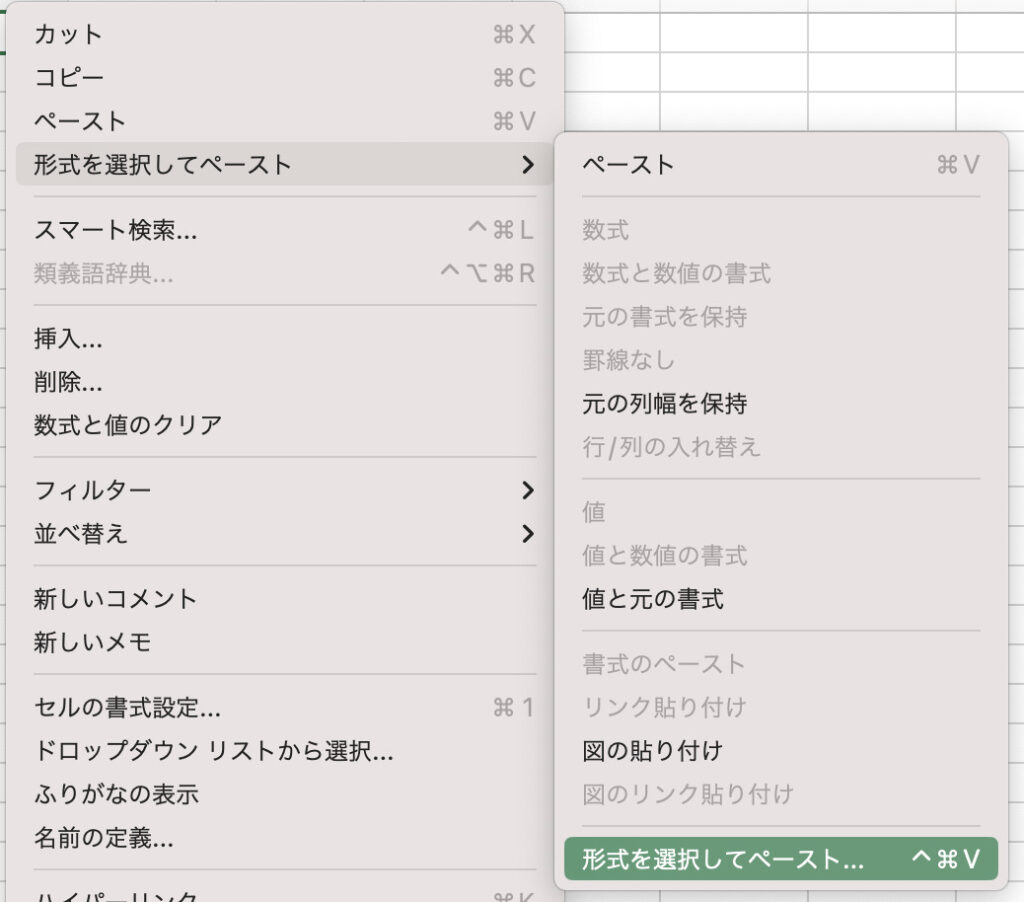
↑Excelに「形式を選択してペースト」します。
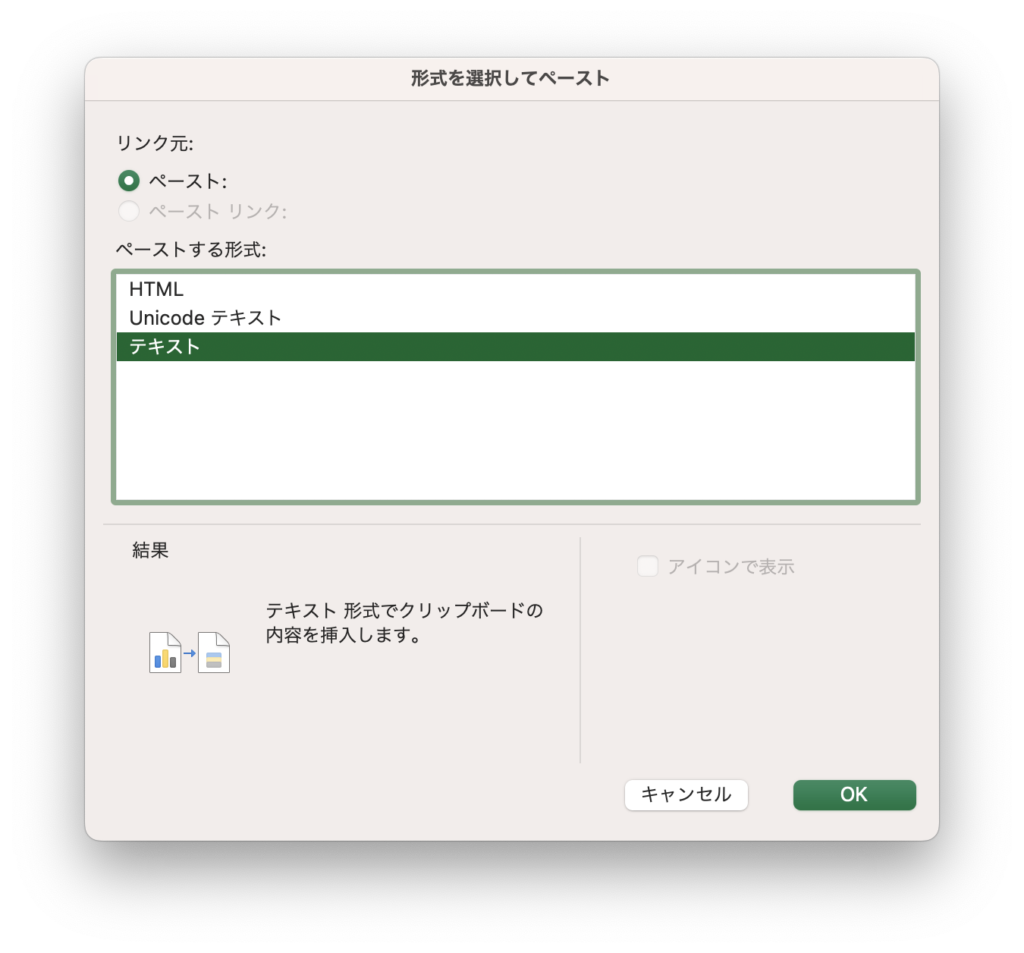
↑形式をテキストにすることで、罫線など余計なものがペーストされません。
Windowsの場合は「値貼り付け」を選択します。
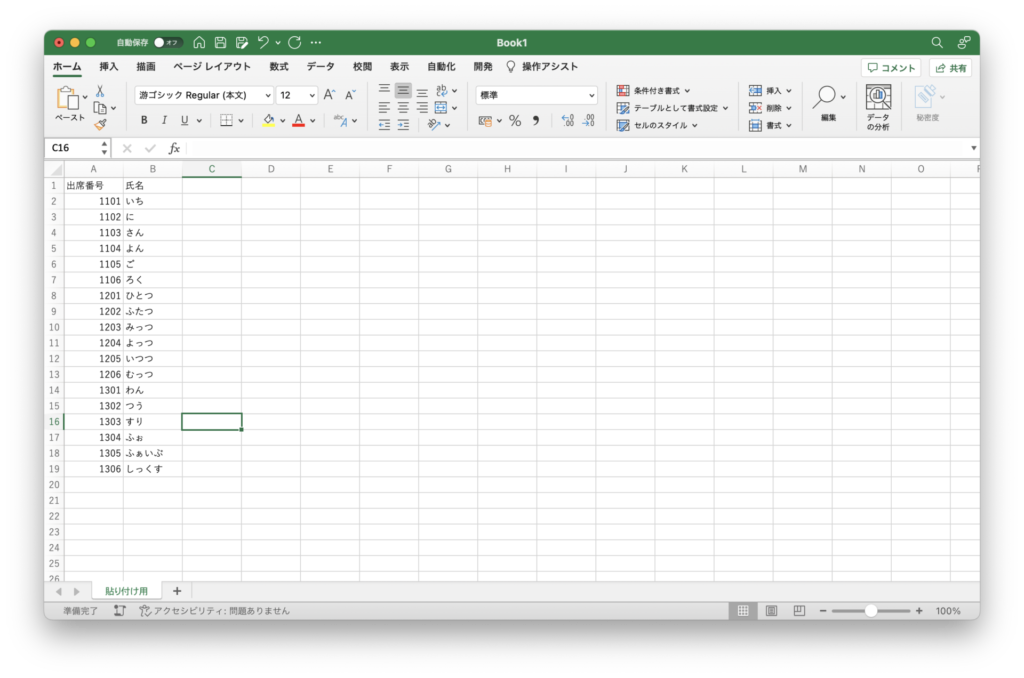
↑ExcelにGoogleフォームのデータを貼り付けることができました。

スプレッドシートでは、共同作業はしやすいですが、余白の調整や改ページなど操作がやや複雑なのでExcelで処理するのが楽ですね。

ちょっと手間ですが、データを移して処理していきましょう!
一覧表を作成する

データを貼り付けたら、配付用の一覧表を作っていきましょう!
一覧表の枠をつくる
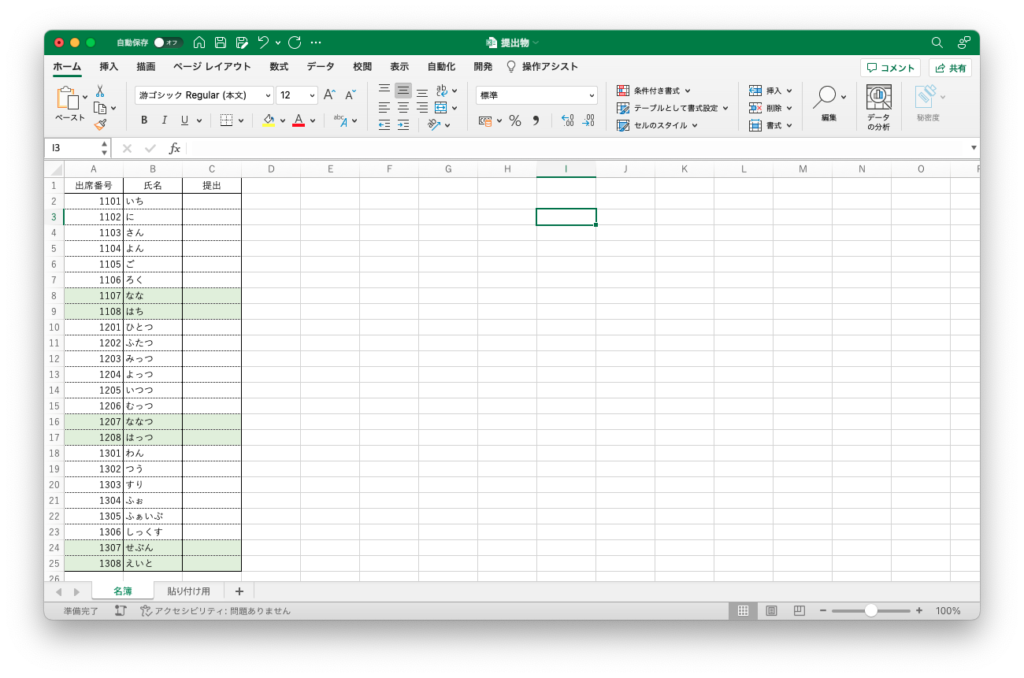
↑データを関数で引っ張るために、【出席番号】(数値)は必ず入れましょう。
【提出】をつくり、そこへ関数を入力していきます。
※画像は未提出の生徒を緑色にしています。
関数を入力して提出者を表示する。
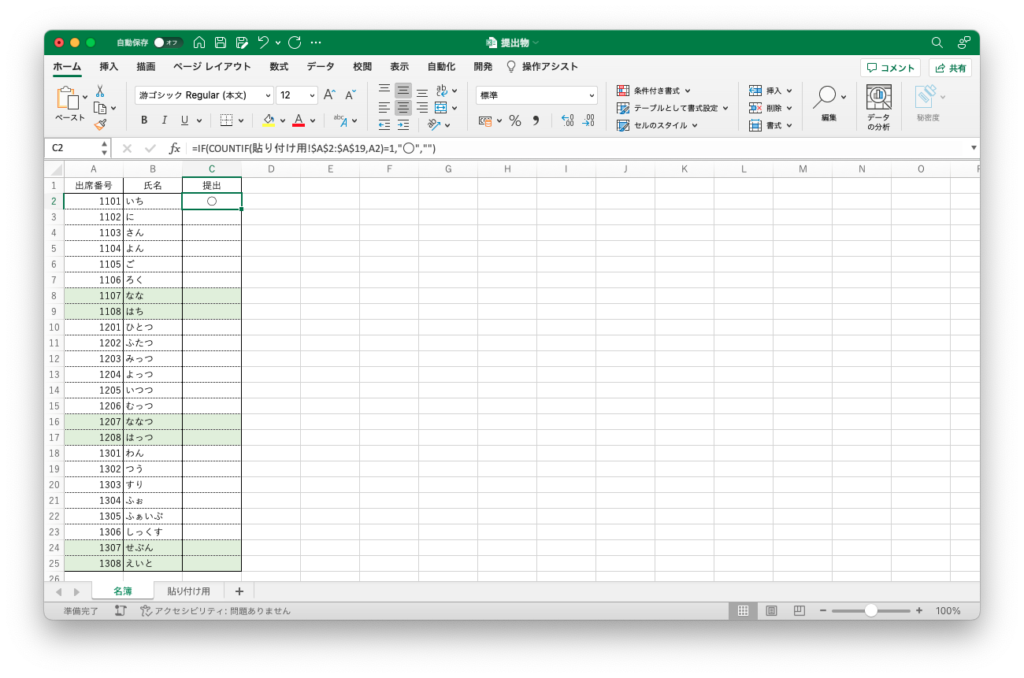
↑ 最初の生徒に、提出の有無を反映させていきましょう。
C2のセルに、以下の関数を入力します。

すると提出している生徒は出席番号が存在しますから「○」が表示され、未提出の生徒は空欄のままになります。
このときコピー&ペーストのために、名簿の範囲を絶対参照 $A$2:$A$19 (動かないように)にしておきましょう。
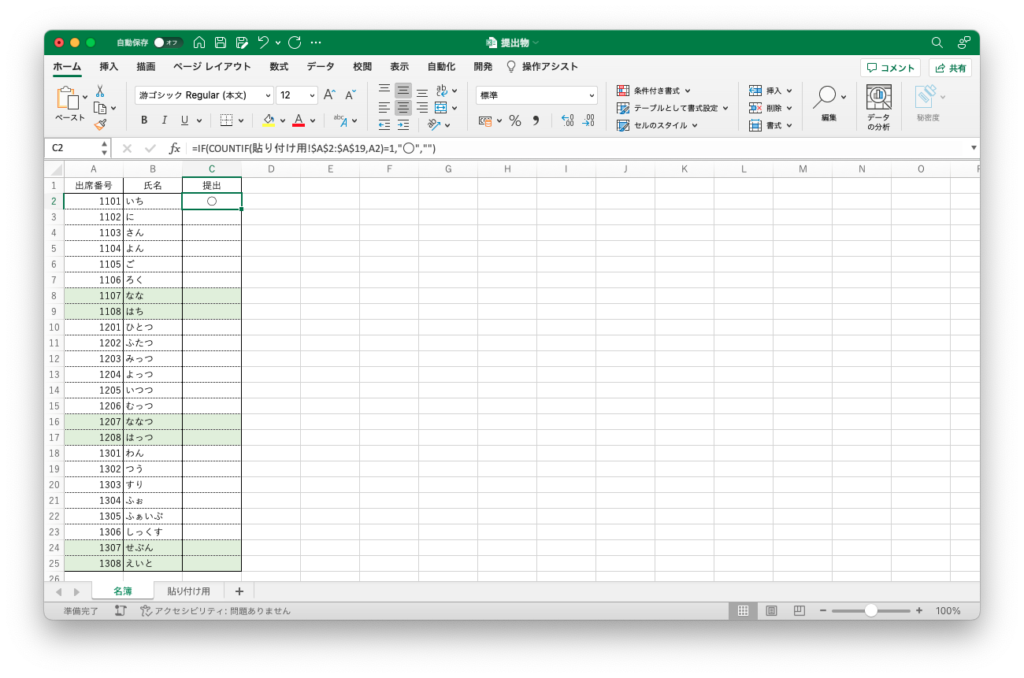
↑入力した関数を他のセルにもコピーします。
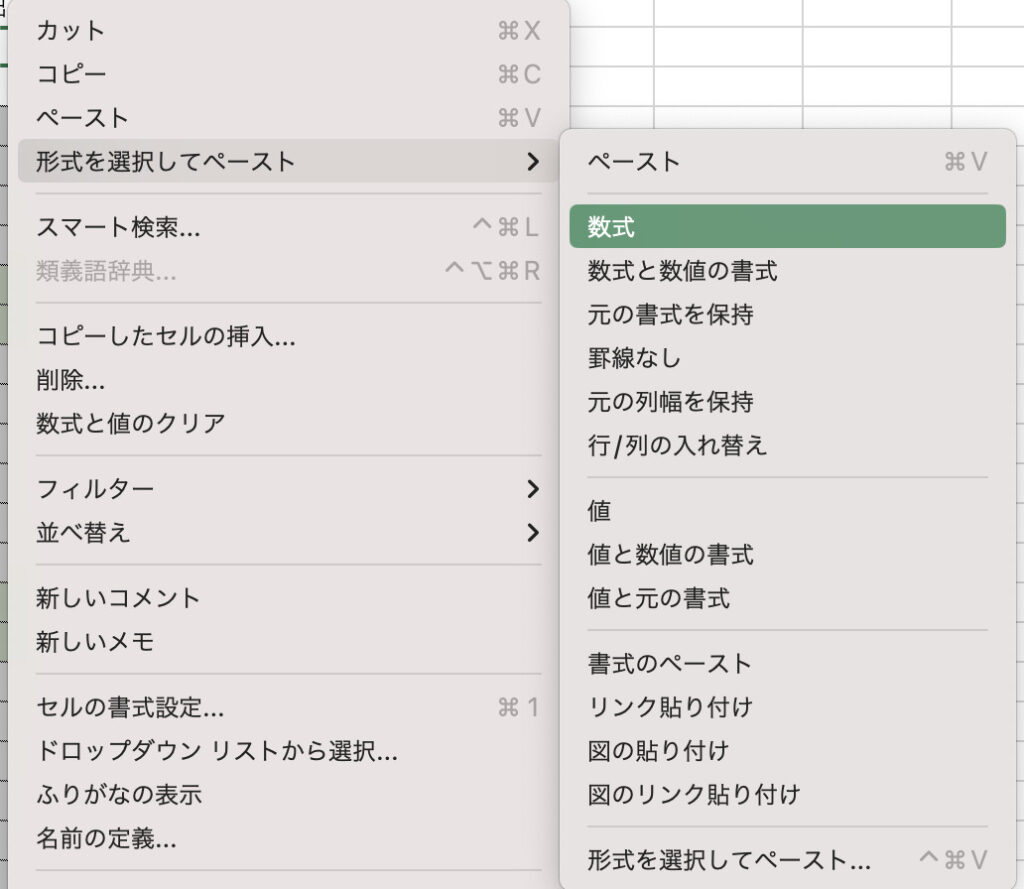
↑関数の貼り付けは右クリック後に形式から「数式貼り付け」を利用します。
オートフィル(セル右下の◼︎をドラッグ)を使ってもOK。
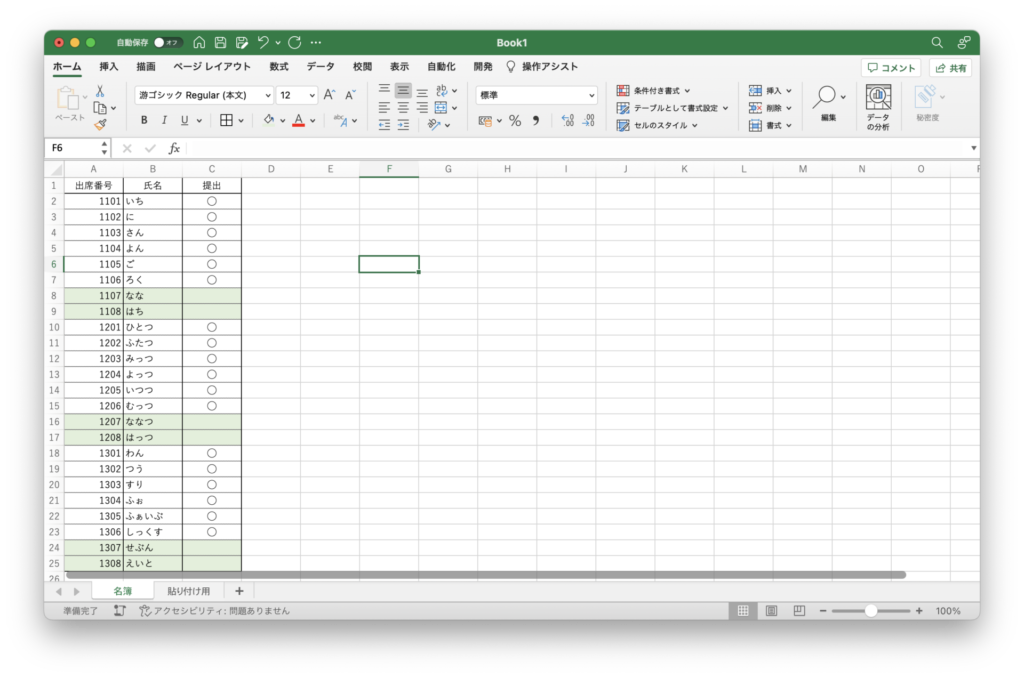
↑すべてのセルに提出の有無が反映されました。
緑色の部分は、貼り付けたデータに存在しない生徒なので空欄のままです。

個人的には、未提出者に「×」ではなく、提出者に「○」の方が嫌味がなくて好きです。
クラスごとの一覧表に分ける

一覧表が完成したら、最後は各クラスに配付できるように体裁を整えましょう。
改ページを行う
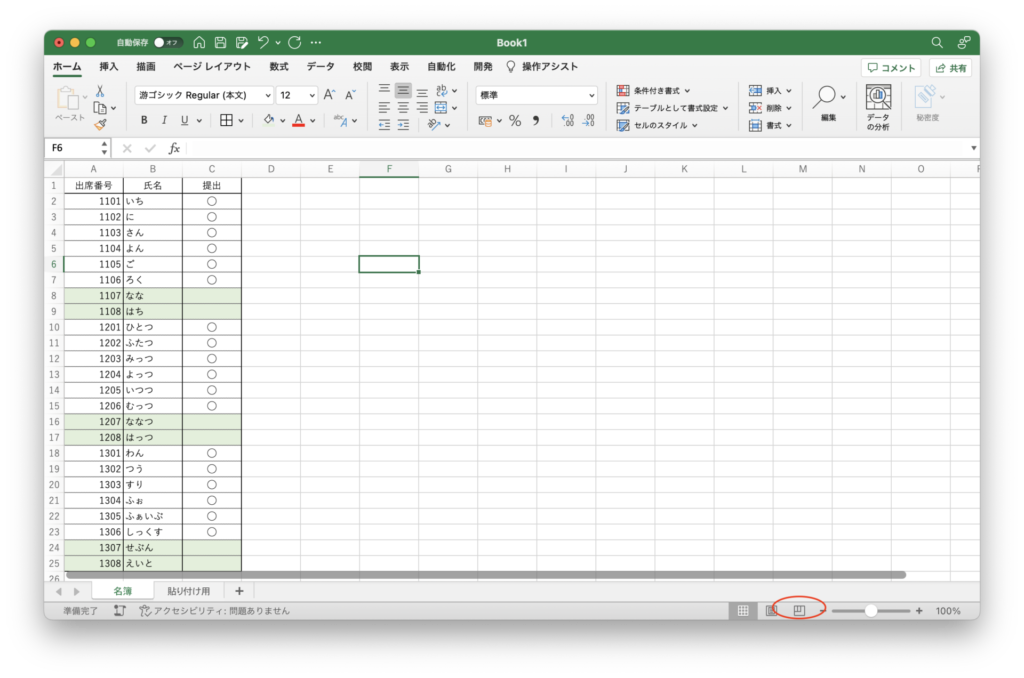
↑ シート右下の「改ページプレビュー」をクリックします。
すると、どこまでを1ページにするかを区切る枠線が表示されます。
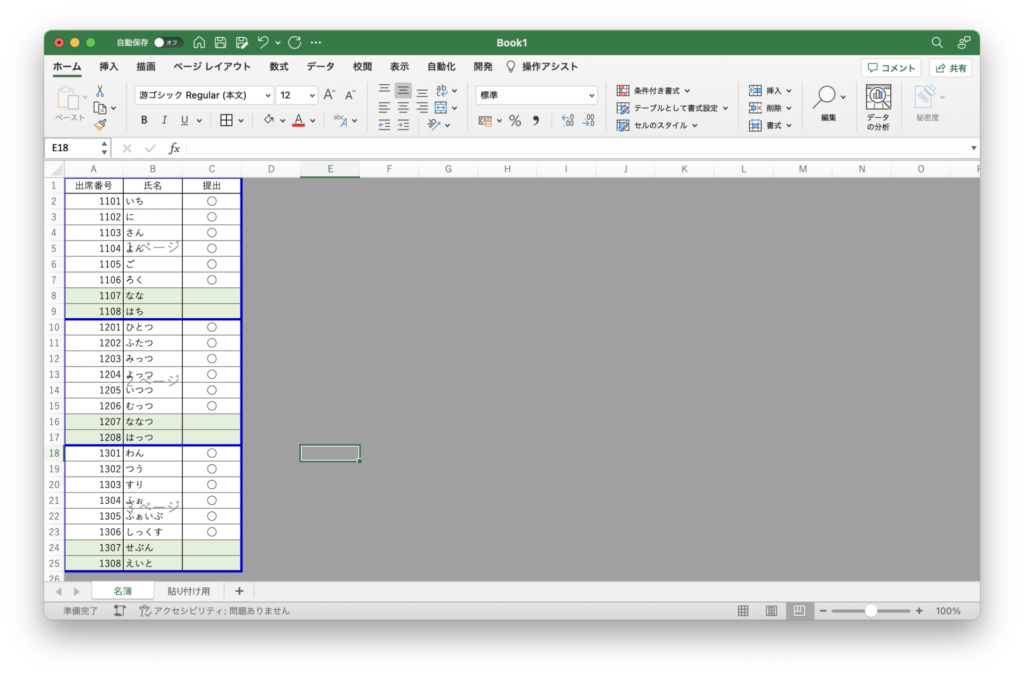
↑ 枠を調節して、クラスごとに印刷されるよう調整します。
印刷タイトルを設定する

一番上の行の「出席番号」「氏名」が1組だけでなく、全クラスに反映される作業です。

↑メーニューバーの「ページレイアウト」から「印刷タイトル」を選択します。
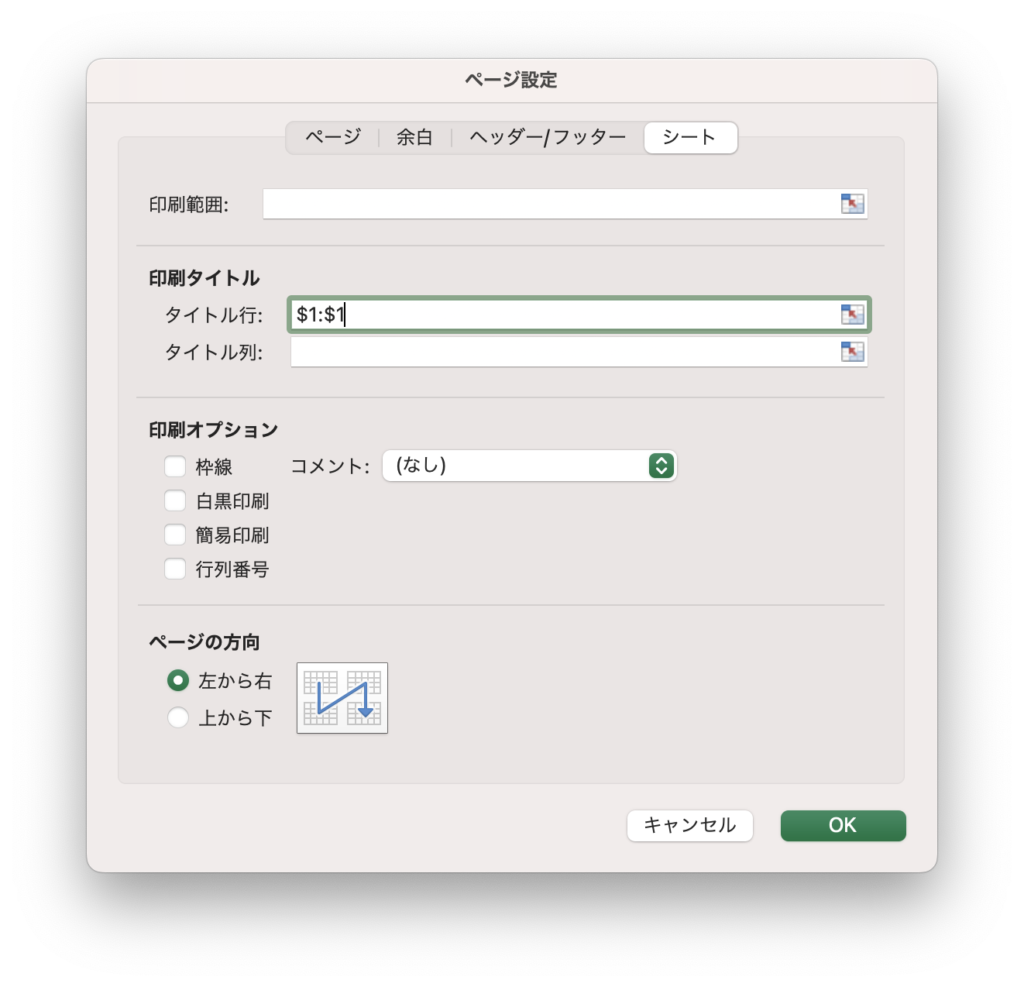
↑ タイトル行の部分に、全ページに表示させたい行を入力します。
一番左の行番号「1」をクリックすれば、簡単に入力できます。

これで作成はお終いです。

シンプルで簡単でした!
まとめ:未提出者一覧を作成して、業務サポートを行おう!
今回は、「Googleフォームに入力されたデータから教室掲示用の未提出者一覧をつくる方法」について紹介しました。
近年ではデジタル化が進み、アンケートや課題をGooleフォームで行うことが増えました。
しかし、デジタル化が進んだからこその課題もあります。
そのようなとき、担当者が提出者一覧をさっと机上に置いてくれると先生方は助かりますし、生徒の提出を促すこともできるのです。

提出した生徒だけでなく、提出できていない生徒も可視化することで業務効率を上げていきましょう。
最近では生成AIが話題で、使い勝手も大変よいです。
しかし、生徒名簿など個人情報となるようなデータは、扱いにくいでしょう。
簡単なExcel知識であれば自分で作った方が早い面もあります。
ぜひ、Excelが苦手の方も提出一覧表の作成を通して学んでみてください。

今回の記事が参考になれば嬉しいです!
▼今回の記事に興味を持ってくださった方は、こちらの記事もどうぞ!





























最近Googleフォームでアンケート調査などをすることが増えてきましたね。